Redigere Opacity With Layer Masks
På skjermen er fargene på piksler en blanding av røde, grønne og blå verdier. En fjerde verdi, opacity, styrer hvordan piksler blandes med piksler lagt over dem.
I bilderedigeringsprogrammer som Photoshop er det enkelt å endre opaciteten til et lag, men ikke alltid presis.
Ved å sette et lag til 50% opacitet blir alle pikslene halv synlige. Hvis situasjonen krever variabel synlighet, er lagmasker svaret.
En lagmaske kan gi individuelle piksler forskjellige opaciteter. En lagmaske er som en lysstøt på et lag.
Når lyset er på, eller hvitt, er bildet synlig. Når lyset er av eller svart, kan laget ikke ses.
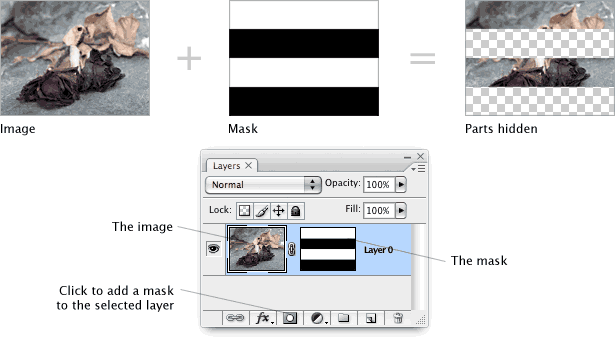
Ved å bruke en lagmaske på et bilde, skjules enkelte deler. Photoshop bruker et rutenett til å representere "ingenting" (dvs. helt gjennomsiktige regioner). I motsetning til områder som er modifisert av viskelærverktøyet, kan områder som er skjult med lagmasker, gjenopprettes selv etter at filen er stengt.
Nyanser av Grå Medal Variabel Opacity
Opacity er ikke alltid på eller av. Ved å bruke nyanser av grå kan piksler være delvis ugjennomsiktig. Jo lysere et område av masken, jo mer ugjennomsiktig blir det. For eksempel vil en 80% hvit maske være 80% synlig, mens en 20% hvit maske vil være 20% synlig.
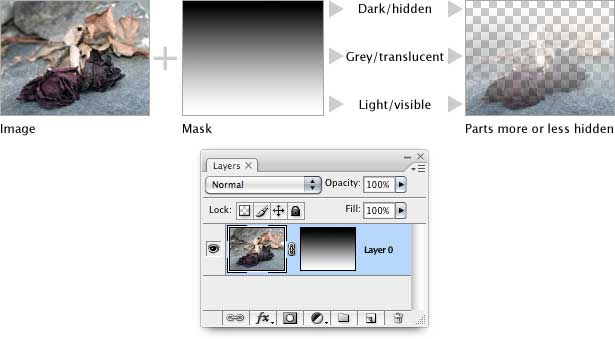
En maske med en mørk-til-lys gradient skjuler toppen og viser noe av midten og det meste av bunnen. Grå områder i masken avslører eller skjuler pikslene, men endrer ikke lagets piksler.
Rette eksempler
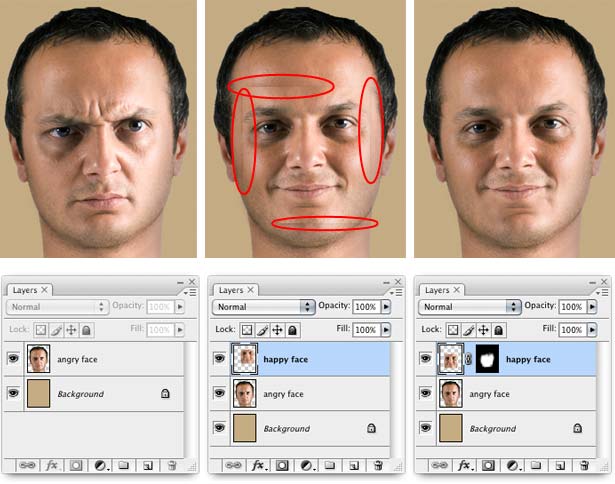
Bildet over viser hvordan lagmasker kan brukes til å endre et ansikt.
- Det opprinnelige bildet setter et utskåret hode på en beige bakgrunn.
- Å legge et lykkeligere ansikt på toppen av hodet virker ikke; belysningen er litt av.
- En mykkantet børste på masken blander ansiktet og hodet sammen.
Igjen, en stor fordel her er evnen til å rette feil. Lagmasker kan redigeres så ofte som nødvendig. Denne fordelen er mer tydelig i prosessen enn i resultatet.
Kantene på et lag er ikke annerledes enn midten, når det gjelder redigering.
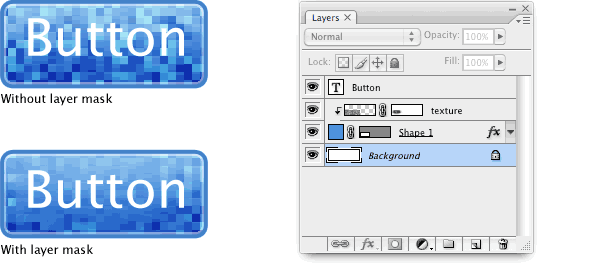
En rutenettaktig tekstur er interessant, men det gjør teksten vanskelig å lese. Ved å mørke en maske på teksturlaget blir teksten leselig; Teksturen mister styrke og forbedrer tekstens lesbarhet.
Et utvalg av overganger
Lagsmasker gir seg to typer overganger: harde kanter og gradvise blandinger. Gradvis blanding gir en fade over et bestemt område og er lett å påføre med gradientverktøyet. Hard-kantede overganger fungerer best med de naturlige "sømmer" i et bilde.
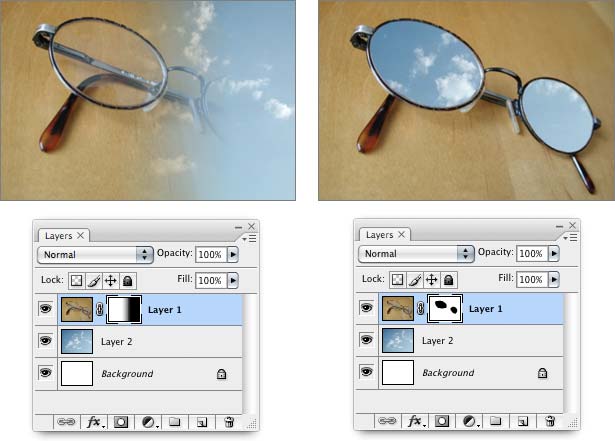
Ovenfor er to bilder kombinert med en gradvis blanding og naturlige sømmer. Hvor det er uttalt kontrast i et bilde, er dette en søm; sømmer inkluderer kantene på objekter, sidene av bokstaver og tall og brå endringer i dybden av feltet. Naturlige sømmer er vanligvis de mest visuelt tilfredsstillende stedene for å kombinere bilder, men å oppdage dem tar litt øvelse.

Med litt fantasi kan vi bruke de naturlige sømmer i brillene i bildet ovenfor, for å vise himmelbildet på forskjellige måter. Er himmelen bak glassene, inne i linsene, mellom rammene eller et annet sted? Svaret avhenger av kunstnerens kreativitet.
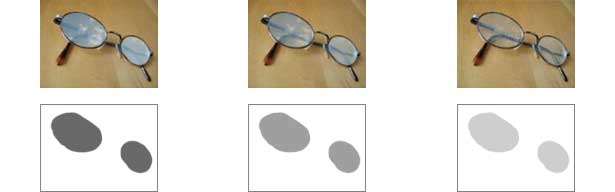
Effekten trenger ikke å være alt eller ingenting. Ved å male med gråtoner (eller bruke Bilde → Justeringer → Kurver eller Bilde → Tilpasninger → Nivåer), kan brillene vises for å reflektere skyer, i stedet for å bli portaler til himmelen. Noen ganger krever dette mer presis kontroll - eller en bedre oversikt over hvordan masken ser ut.
Slik ser du hva som skjer
Hvis du vil se masken som et gråtonebilde, velger du Alternativer (Mac) eller Alt-klikk (Windows) på ikonet i Lagpaletten. Klikk på lagikonet for å gå tilbake til "normal" -visningen. En fordel med alternativ- eller alt-klikke på masken er at den gir deg muligheten til å lime inn.
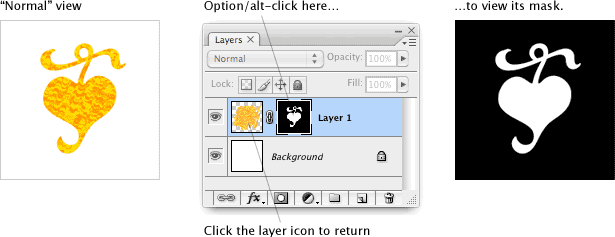
Bytte mellom lag og maske er et enkelt klikk, og årsakene til det er to ganger. For det første viser det nøyaktig hva som skjer og noen ganger avslører feil. For det andre gjør det det mulig for brukere å lime inn bitmaps i masken.
Alt bilde som kan kopieres - et lag, en del av et bilde eller en illustrasjon - kan limes inn i masken. Masken ovenfor ble opprettet ved å kopiere en solid form, Alternativ / Alt-klikke på maskeikonet og lim inn. Herfra kan masken redigeres med et hvilket som helst malingsverktøy.
Redigerer masken, ikke laget
Å se laget er ikke nødvendig, men det er lett å glemme hvilken modus Photoshop er inne. Nøkkelen er et sett med braketter rundt det aktuelle ikonet.
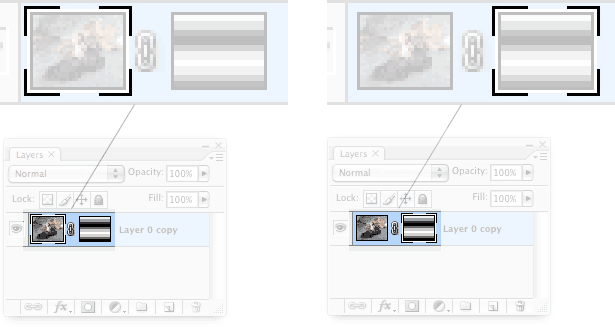
Et lag med en maske har to ikoner i lagpaletten. Når parentes omgir det venstre ikonet, redigerer Photoshop lagets piksler. Når parentes omgir det høyre ikonet, redigerer Photoshop lagets maske. Forskjellen er subtil men viktig. Når du maler en maske, må du først klikke på masken først.
snarveier
Når du redigerer en maske, vil noen få hurtigtaster komme til nytte. Skriv bokstaven "D" (Mac eller Windows) for å angi arbeidsfargene til standardinnstillingene (svart og hvitt). Å skrive "X" bytter bakgrunns- og forgrunnsfarger. Dette skifter mellom å redusere opaciteten (svart) og gjenopprette den (hvit).
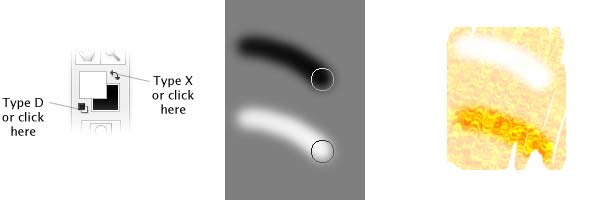
Tastaturgenveien "X" gjør bytte mellom de to veldig enkelt, og lagsmasker gjør det mulig å fjerne og gjenopprette opaciteten.
Konklusjon
Lagmasker er et fleksibelt verktøy for å lage komplekse illustrasjoner, knapper, grafikk, ikoner og logoer. Ethvert bilde som kombinerer elementer vil ha nytte av lag, og designere vil ha nytte av evnen til å redigere når de går.
Skrevet utelukkende for Webdesigner Depot av Ben Gremillion. Ben er en frilansskribent og designer hvem løser kommunikasjonsproblemer med bedre design.
Hvilke teknikker bruker du til å kontrollere uklarhet i et Photoshop-lag? Del dine ideer i kommentarene nedenfor.