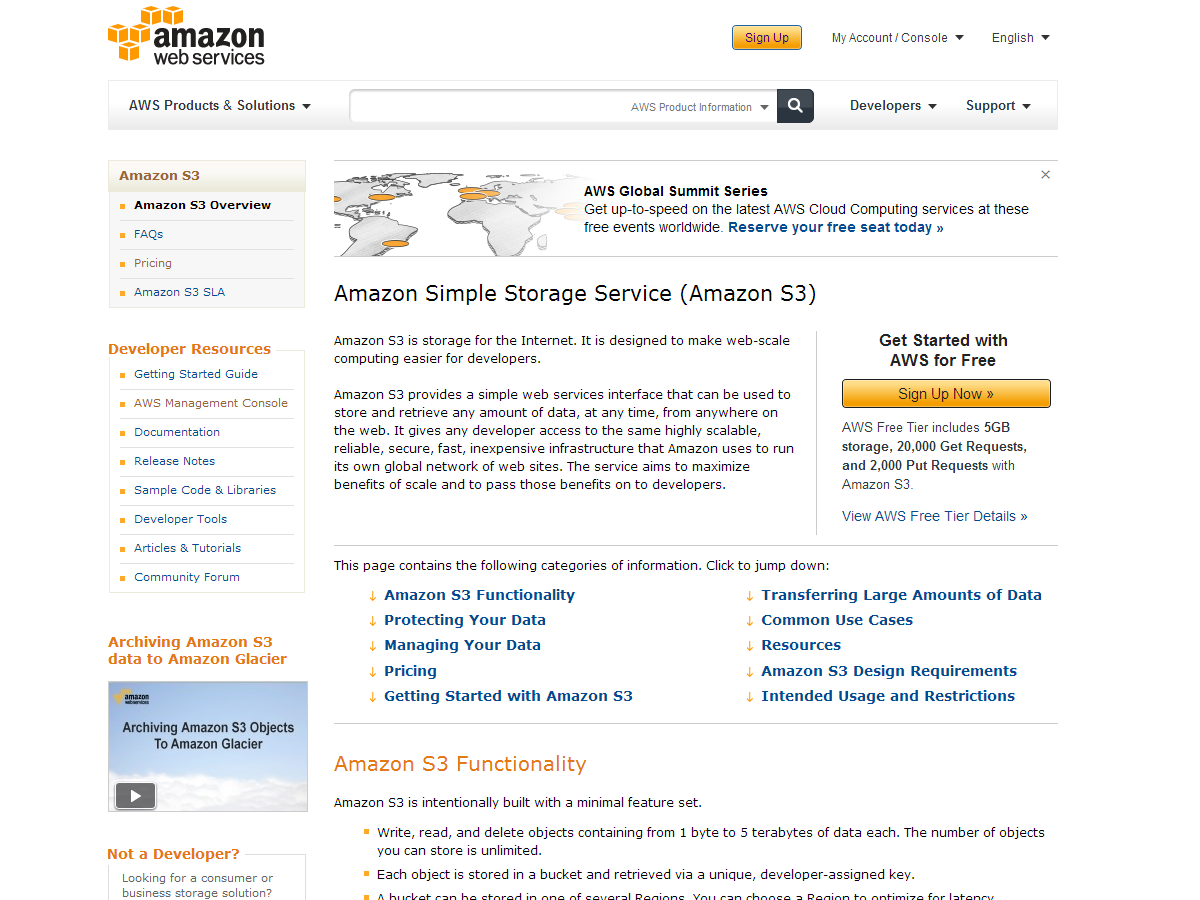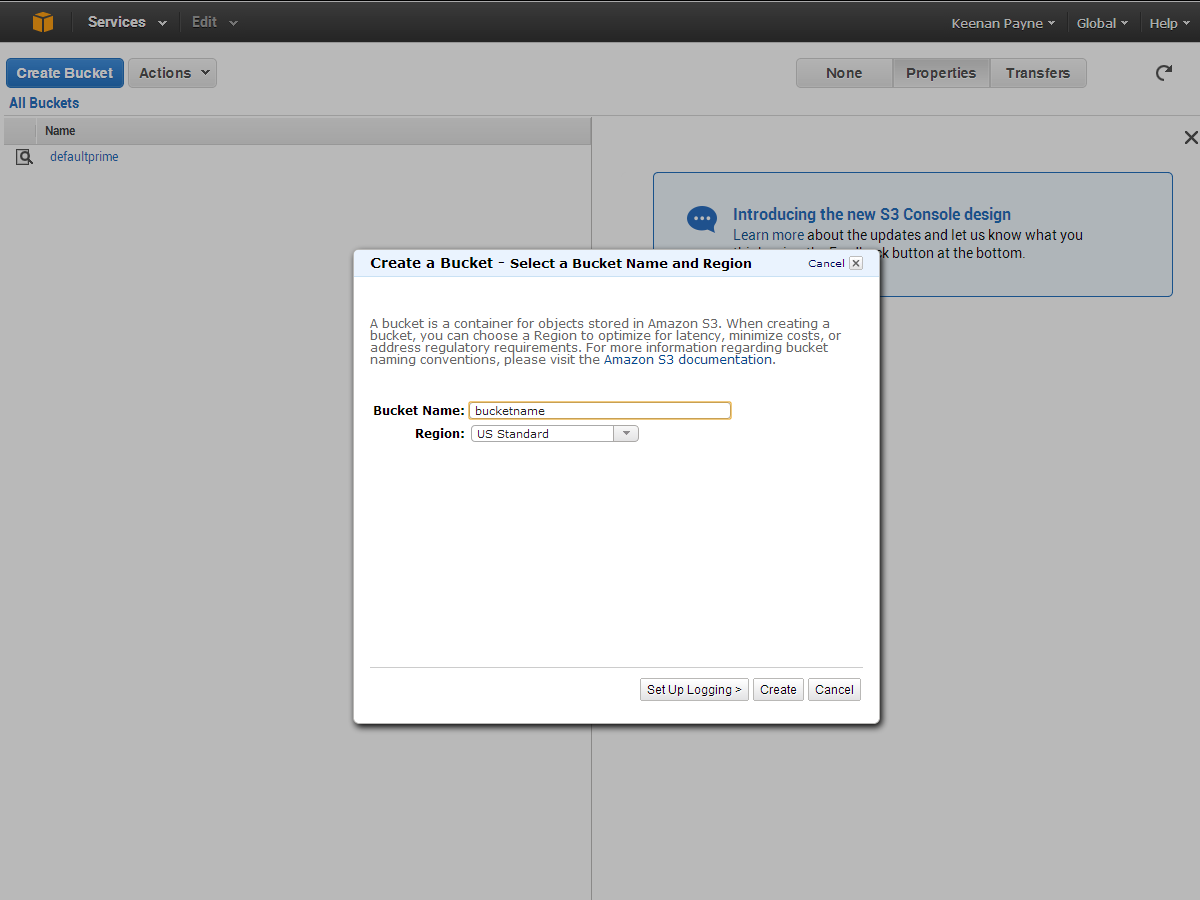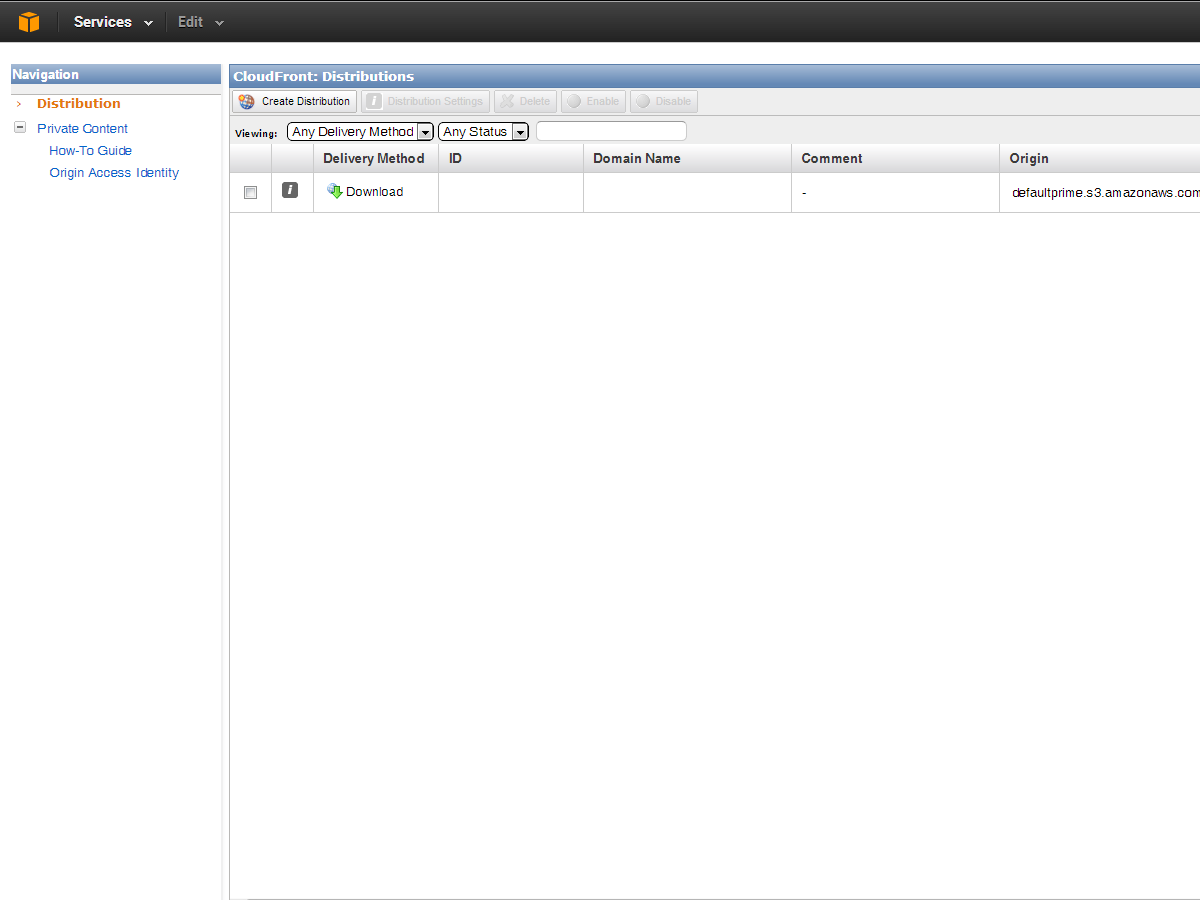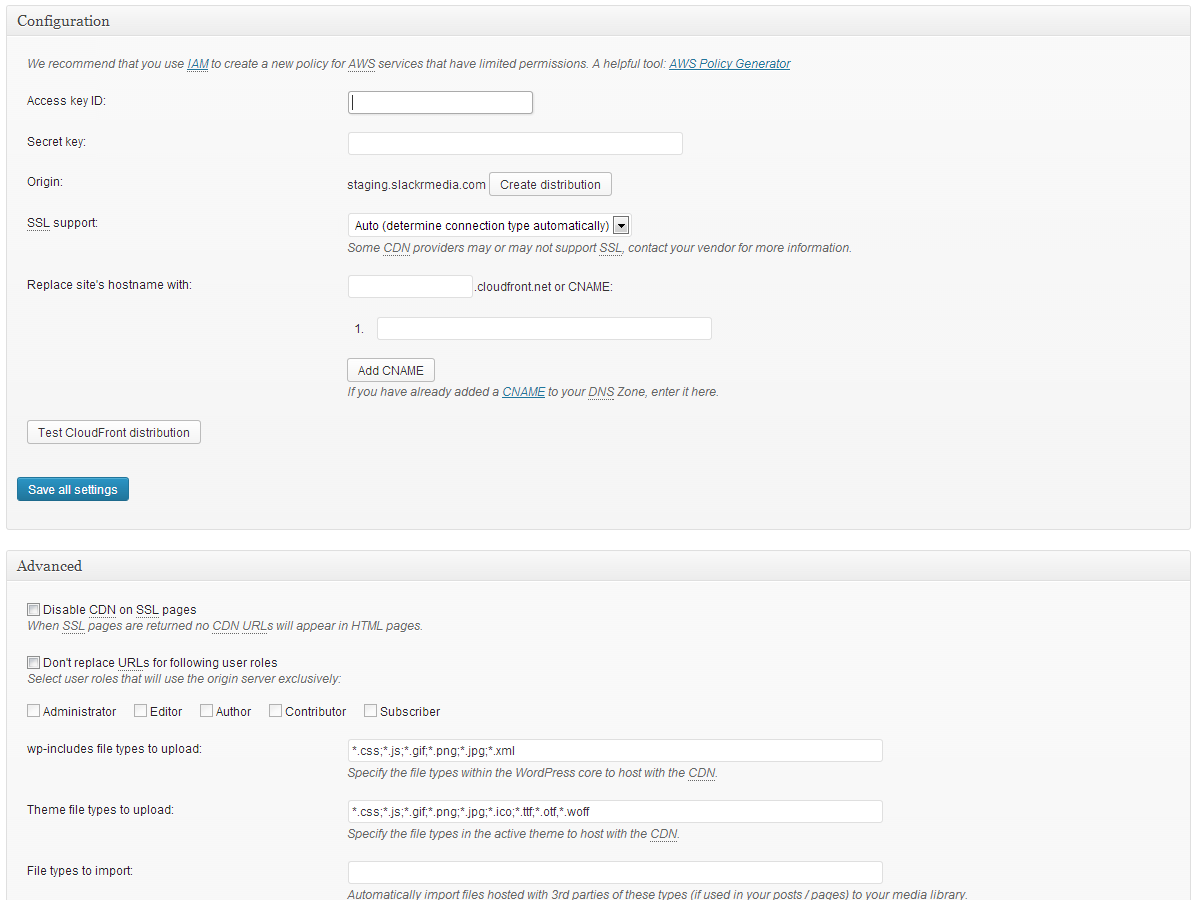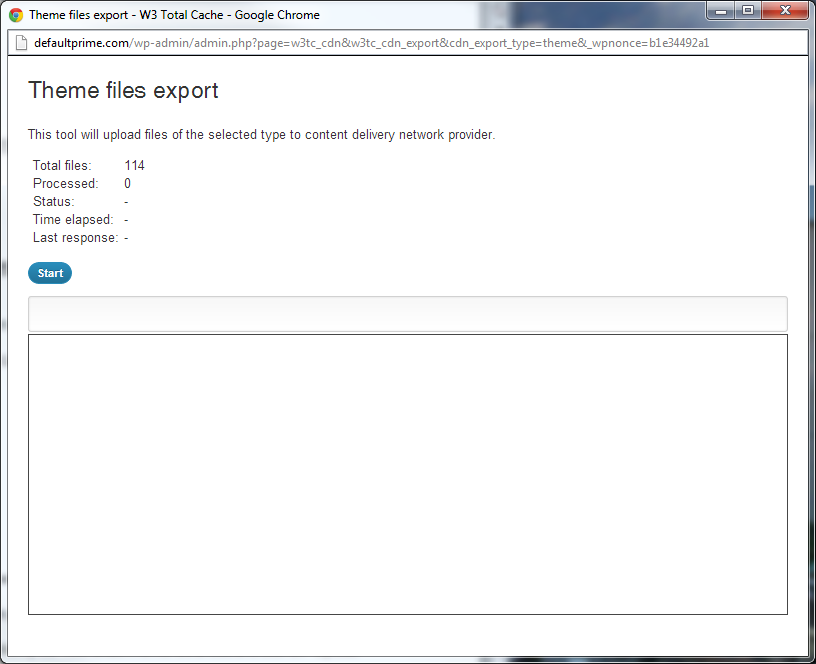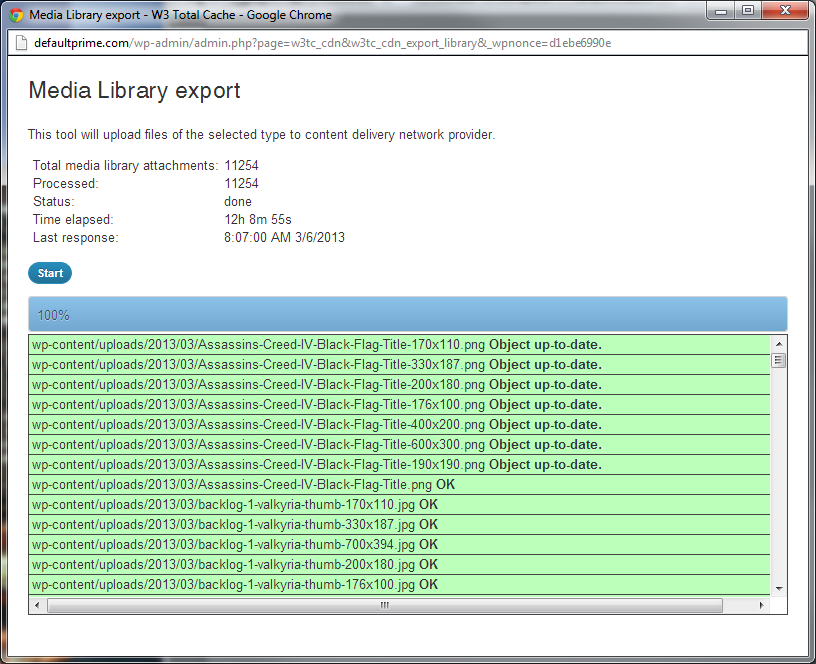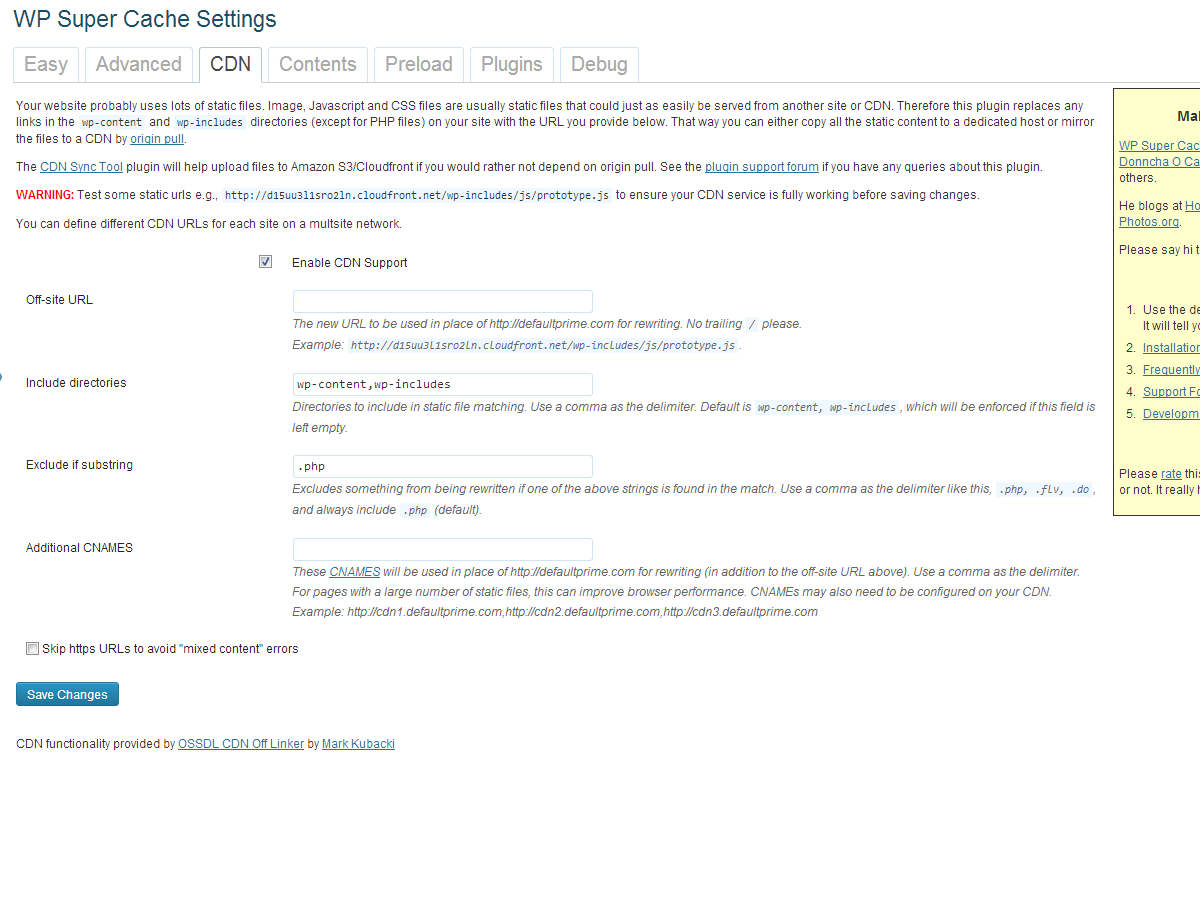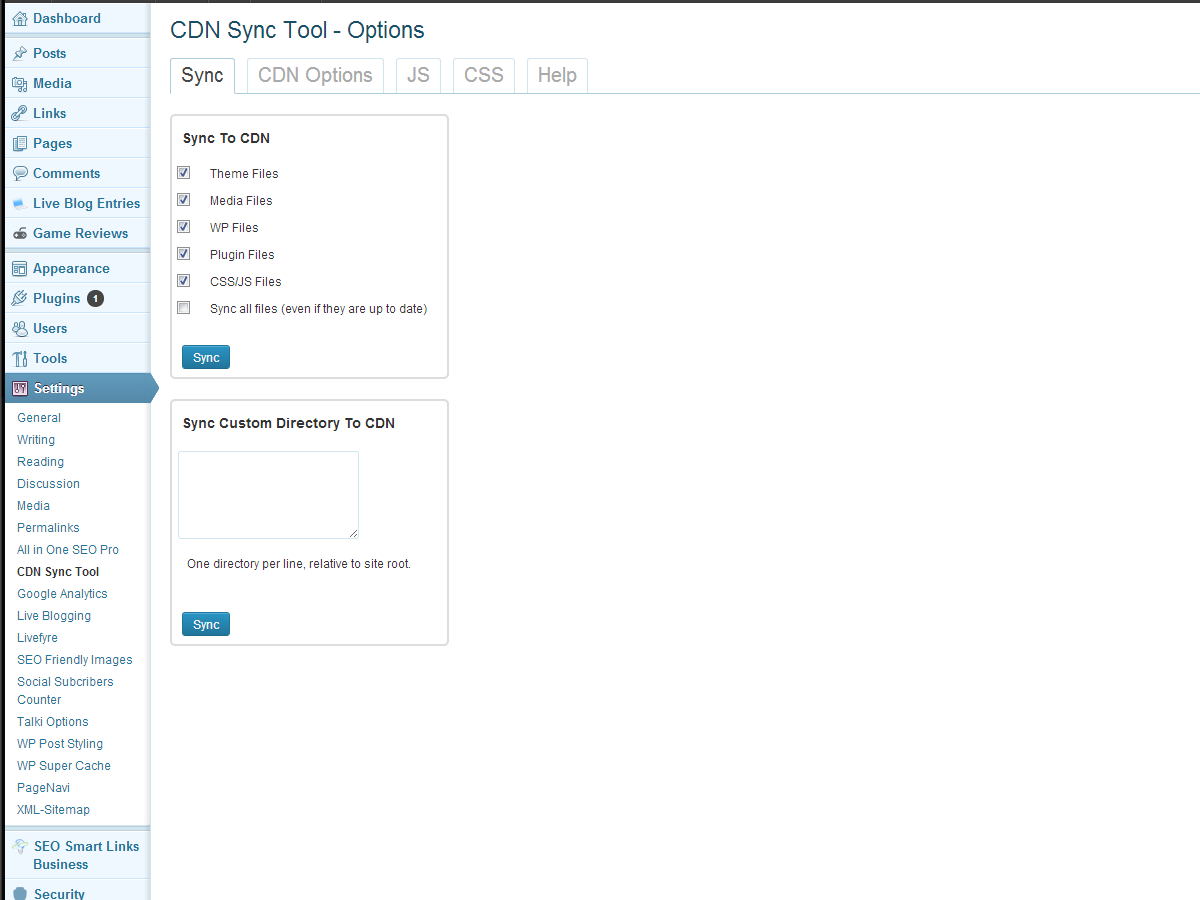Slik tar du WordPress til Cloud med Amazon S3 og CloudFront
Cloud computing er en av buzzwords i webdesign og databehandling bransjen som synes å ha en veldig enkel definisjon, men et mylder av bruksområder. Det er et uttrykk som brukes til å definere bruken av internett og eksterne servere for å lagre og administrere data.
Et populært eksempel er Google Dokumenter. Du kan opprette og jobbe på dokumentet ditt på internett, og når du lagrer det, lagres filen også på internett. Selvfølgelig, mens du laster ned den til datamaskinen, er det alltid et alternativ, det meste av det som skjer er på Googles server.
Det er en rekke fordeler med denne metoden for arbeid.
Du kan anta at siden du bruker et selskap så stort som Google, vil alle dokumentene dine være trygge, pluss at du har redusert harddiskbruken og bruker mindre ressurser til å opprette dokumentet.
I dag vil jeg snakke om to cloud computing applikasjoner: Amazon Simple Storage Services (S3) og Amazon CloudFront. Hva disse to tjenestene gjør, er å lagre filer fra nettstedet ditt på Amazons eksterne servere, og betjene disse filene til brukeren din fra flere steder i verden for å optimalisere lastetid og fillevering. Amazon CloudFront er det som vanligvis kalles et Content Delivery Network, eller CDN for kort. Det finnes mange tjenester som disse, men på grunn av de fleksible prisstrukturer av hver og Amazons pålitelighet, synes de å være en fan-favoritt for skybaserte tjenester.
Nå som du har en liten bakgrunn på cloud computing og Amazon-tjenestene, skal vi fokusere på, hva bruker vi dem for? Vel, jeg skal vise deg den enkleste måten å laste opp alle dine WordPress-websider til Amazon S3, og bruk deretter CloudFront for å levere disse filene på raskeste måte.
Registrer deg for Amazon S3 og CloudFront
Det første skrittet er å registrere seg for både Amazon S3 og CloudFront. Du kan gjøre det ved å gå til denne siden: http://aws.amazon.com/s3/ , og når du registrerer deg for en av tjenestene, vil du få dem alle til din disposisjon. Du betaler bare for det du bruker, noe som gjør tjenestene som tilbys av Amazon så bra. Så når du har registrert deg, kan du gå videre til Amazon Web Services (AWS) Management Console http://aws.amazon.com/console. Når du logger deg på AWS-konsollen, kan du se alle tjenestene som Amazon tilbyr. AWS Console er hvor du skal administrere noen av tjenestene du bruker, men for øyeblikket er vi bare interessert i S3, så fortsett og klikk den linken.
Brukergrensesnittet er ganske minimalt og er faktisk veldig enkelt å jobbe med. Vi kommer først til å klikke på "Create Bucket" for å lage bøtte til vårt WordPress-nettsted. En bøtte er effektivt en beholder for alle dine filer. Alt det gjør er å identifisere hvilken nettside vi lagrer filer for, og holder dem deretter. Du kan navnet din bøtte uansett hva du vil, men ditt nettsted eller prosjektnavn vil trolig gi mest mening.
Sette opp en CloudFront-distribusjon
Nå forblir vi i AWS-konsollen, men navigerer til CloudFront-området ved å klikke på "Tjenester" i toppnavigasjonen.
Nå er alt vi trenger å gjøre, klikk på "Create Distribution" -knappen, og fra de to alternativene velg "Download", da det vil bruke S3-bøtte som vi opprettet tidligere. Klikk "Fortsett", og du kan velge "Origin Domain Name", som bare vil være vår S3 Bucket. Klikk nå på "Create Distribution". Du bør se distribusjonen dukker opp på CloudFront-dashbordet. Når statuskolonnen sier "Utplassert" og Statussen sier "Aktivert", flytter nettstedet ditt fra Amazon S3 til CloudFront CDN.
Bruke W3 Total Cache og konfigurere S3
Nå som vi har skapt vår bøtte, må vi sette opp vårt WordPress-nettsted for å kommunisere med S3 og begynne å laste opp alle våre filer. Vi skal bruke en populær WordPress-plugin som heter W3 Total Cache fordi pluginet ikke bare har funksjoner for enkelt å jobbe med S3 (og noen CDN for den saks skyld), det gjør en god jobb med å øke hastigheten på nettstedet ditt ved hjelp av de beste caching-teknikkene - beskriver caching-siden av W3 Total Cache ligger utenfor omfanget av denne artikkelen, men du kan finne en flott opplæring her.
Når vi har plugin installert og aktivert, skal vi navigere til de generelle innstillingene i plugin-alternativene. Når du er der, blar du ned til du ser alternativene for CDN. Pass på at du merker av, og for CDN Type, rul ned til Amazon CloudFront under Origin Pull / Mirror, og klikk på "Lagre alle innstillinger".
Når vi har satt CloudFront som vår CDN, kan vi nå navigere til CDN-siden i plugin-alternativene. Ignorer de generelle alternativene øverst, og rul ned til Konfigurasjon. Her kommer vi til å skrive inn vår tilgangsnøkkel-ID, hemmelig nøkkel og fortelle pluggen hvilken S3-bøtte vi vil lagre filene våre. For å finne din tilgangsnøkkel og hemmelig nøkkel, klikker du bare på navnet ditt når du er logget inn på AWS-konsollen, og klikk "Security Credentials" for å motta den nødvendige informasjonen. Når du har den informasjonen i, bør dine bøtter automatisk komme opp, så bare sørg for at riktig du vil bruke er valgt. Ikke rot deg med SSL-støtte eller CNAME for nå, bare klikk på knappen "Test S3 upload". Etter et minutt eller så bør du få en melding som sier "Test bestått". Hvis du ikke gjør det, kan du ha en av nøklene dine feil. Når du har bestått testen, lagre innstillingene dine, og nå begynner vi å jobbe med de generelle innstillingene på samme side.
Laster opp filene
Nå som vi har alt satt opp, er det på tide å komme til den spennende delen. Vi skal begynne å laste opp våre filer til Amazon S3 ved hjelp av W3 Total Cache. I de generelle innstillingene for CDN anbefaler jeg at du sjekker følgende alternativer og lagrer dem:
- Vertsvedlegg
- Host wp-includes / files
- Host temafiler
- Vert tilpassede filer
Dette vil være vert for alle dine vedlegg, tema og WordPress-kjernefiler på S3, så nesten hele nettstedet ditt blir servert fra Amazon S3. Vi kommer til å gå i omvendt rekkefølge, da vi vil laste opp våre temafiler først, så inneholder våre wp-filer, og til slutt våre vertsvedlegg. Gå videre og klikk på "Last opp tema filer" og du vil se en popup kommer opp.
Du vil se totalt antall filer du har, og du kan klikke Start. Du vil se fremdrift som filene lastes opp, og også identifisere eventuelle problemer som kan ha oppstått i opplastingsprosessen. Opplasting er vanligvis ganske rask, og bør bare ta et minutt eller to, avhengig av din internettforbindelse, for å laste opp temafilene. Neste vil vi gjøre det samme for våre wp-includes filer og få de lastet opp til S3.
Jeg valgte å gjøre vertsvedleggene sist fordi det var den lengste prosessen med å få alle filene lastet opp til Amazon S3. Jeg har en stor blogg, med over 11.000 bilder. Hvis du vil redusere størrelsen på bildene dine og dermed tiden det tar for dem å laste opp til S3, anbefaler jeg at du sjekker ut WP Smush.it plugin. Nå kan du gå videre og laste opp alle bildevedleggene dine. Det kan ta litt tid, avhengig av din internettforbindelse og antall bilder. Jeg måtte la tjenesten løpe for en halv dag bare for å få alle bildene mine lastet opp.
Gratulerer, nettstedet ditt skal nå være vert for Amazons S3-tjeneste, og alle bildene på nettstedet ditt skal trekkes fra Amazon CloudFront-distribusjonen din. Du kan sjekke ved å høyreklikke et bilde og sjekke nettadressen for nettadressen.
Konfigurere S3 og CloudFront ved hjelp av WP Super Cache
Hvis du er mer fan av WP Super Cache, et alternativt caching-plugin for WordPress, har du lykke: å sette opp Amazon S3 og CloudFront er like enkelt som å bruke det tidligere pluginet.
For å starte, må du installere og aktivere plugin. Du aktiverer pluginet ved å bare merke på "Caching On" -knappen på "Easy" -fanen i WP Super Cache Settings. Dette vil få WP Super Cache-pluginet til å begynne å fungere.
Deretter navigerer du til CDN-fanen, og sørg for at «Aktiver CDN-støtte» er merket, og så kommer vi inn i vår CloudFront-URL. Du kan finne denne nettadressen ved å navigere til AWS-konsollen og se på distribusjonen du nettopp har opprettet, og den kommer under kolonnen "Domenenavn". Det skal se ut som xxxxxxxxxx.cloudfront.net. Ikke endre noen andre innstillinger, bare klikk på "Lagre endringer" -knappen.
Dessverre inneholder ikke WP Super Cache-plugin en måte å automatisk laste opp alle våre WordPress-filer til vår Amazon S3-bøtte. Dette betyr at vi må installere CDN Sync Tool plugin for WordPress. Installer pluginet som du normalt ville, og deretter navigere til alternativsiden.
Vi jobber først med CDN Options-fanen, og fyller ut vår Amazon S3-informasjon. Kontroller at S3 er valgt fra CDN-rullegardinmenyen. Skriv deretter inn ditt Amazon S3-domenenavn, for eksempel domainname.s3.amazonaws.com, og skriv inn din tilgangsnøkkel og hemmelig nøkkel, som du kan hente ved å klikke navnet ditt når du er logget inn i AWS-konsollen og deretter klikke på "Sikkerhetserklæring" ", Og skriv inn e-postnavnet du brukte tidligere i denne opplæringen. Klikk på "Lagre og test endringer" -knappen.
Naviger til kategorien Synkronisering, og velg hvilke filer du vil laste opp til CDN. Klikk på "Synkroniser" -knappen, og denne prosessen vil skje for deg.
Nå skal alle filene synkroniseres med Amazon S3-bøtten, og WP Super Cache-pluginet skal betjene alle filene dine gjennom CloudFront.
Wrapping Up
Det er det. Nettstedet ditt skal nå være vert for alle sine filer fra Amazons Simple Storage Service og distribuere dem gjennom CloudFront Content Delivery Network ved hjelp av ditt foretrukne WordPress-caching-plugin. Hvis du er som meg og ikke vil fortsette å hoste disse irriterende mediefilene lenger for å lagre VPS-rommet ditt, er det noen plugins du kanskje vil sjekke ut:
- http://wordpress.org/extend/plugins/wp2cloud-wordpress-to-cloud/
- http://wordpress.org/extend/plugins/amazon-s3-uploads/
Begge disse pluginene vil laste opp filer direkte til S3 og sørge for at de ikke bor på din egen server; vær sikker på at du leser beskrivelsen for både å se hvordan de fungerer.
Har du migrert nettstedet ditt til skyen? Hvilke tjenester valgte du å bruke? Gi oss beskjed i kommentarene.